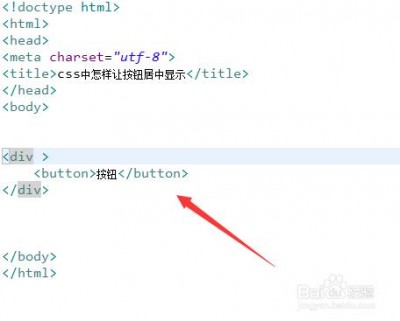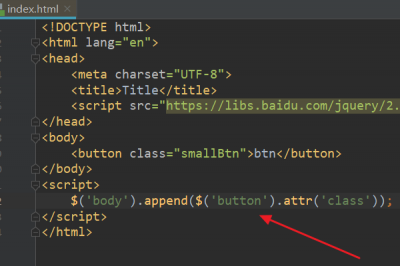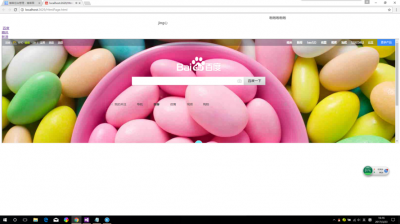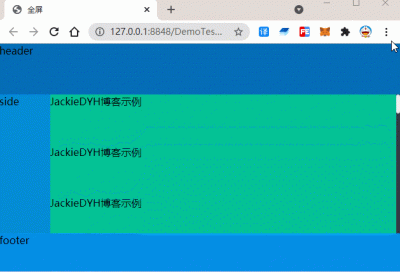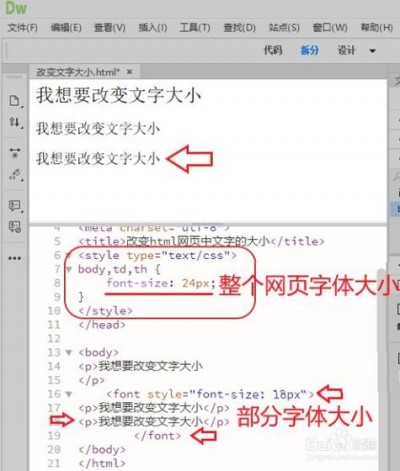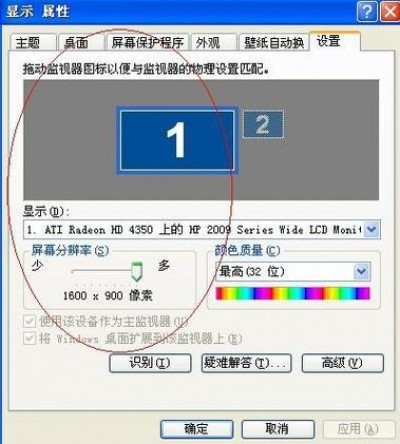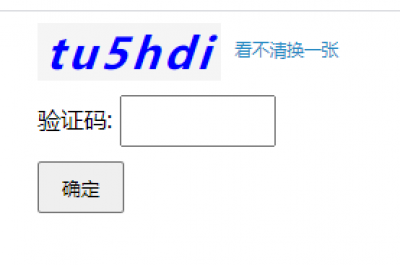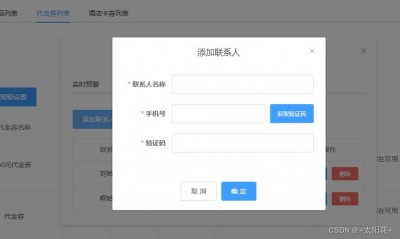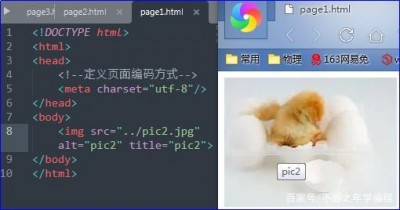在Ubuntu中,GParted是一个强大的磁盘分区编辑器,可以帮助用户调整磁盘分区,它提供了直观的图形界面,使得分区操作变得简单易用,本文将详细介绍如何在Ubuntu中使用GParted分区编辑器调整磁盘分区。
安装GParted
在Ubuntu中,GParted并不是默认安装的,需要用户手动安装,以下是安装GParted的方法:
1、打开终端(快捷键:Ctrl+Alt+T)。
2、输入以下命令,更新软件包列表:
sudo aptget update3、输入以下命令,安装GParted:
sudo aptget install gparted4、安装完成后,输入以下命令启动GParted:
sudo gparted使用GParted调整磁盘分区
1、启动GParted后,可以看到一个类似Windows资源管理器的界面,左侧显示了系统中所有的磁盘和分区,右侧显示了选中磁盘的详细信息。
2、选择要调整的磁盘,点击上方的“设备”菜单,然后选择“格式化为NTFS”,注意:这一步是针对Windows系统的磁盘,如果是Linux系统,不需要进行此操作。
3、在右侧详细信息窗口中,可以看到磁盘的挂载点、大小、文件系统等信息,要调整分区,首先需要卸载分区,点击下方的“卸载所有分区”按钮,然后点击弹出的确认对话框中的“是”。
4、卸载分区后,磁盘会变成未分配状态,此时可以对磁盘进行重新分区,点击上方的“新建”按钮,然后按照提示设置新分区的大小、起始位置等信息。
5、设置好新分区后,点击下方的“应用所有操作”按钮,此时会弹出一个警告对话框,提醒用户注意数据丢失的风险,如果确定要进行操作,点击“是”。
6、GParted会立即执行操作,调整磁盘分区,这个过程可能需要一段时间,请耐心等待,操作完成后,会弹出一个对话框提示用户重启计算机以使更改生效,点击“是”,然后关闭GParted。
7、重启计算机后,新的磁盘分区就生效了,可以使用df h命令查看磁盘空间使用情况。
注意事项
在使用GParted调整磁盘分区时,需要注意以下几点:
1、在进行分区操作前,务必备份重要数据,因为分区操作可能会导致数据丢失。
2、如果磁盘上有正在运行的程序或服务,建议先停止它们,以免影响分区操作。
3、调整分区后,可能会影响系统的引导,如果遇到引导问题,可以使用bootrepair工具修复。
相关问答FAQs
问题1:GParted无法识别磁盘怎么办?
答:如果GParted无法识别磁盘,可以尝试以下方法:
1、确保磁盘已经连接并供电正常。
2、检查磁盘是否有损坏或者故障,如果有损坏或者故障,可能需要更换磁盘。
3、尝试使用其他分区工具(如fdisk)查看磁盘信息,如果其他工具也无法识别磁盘,可能是硬件问题。
问题2:调整分区后,为什么看不到新创建的分区?
答:如果在调整分区后看不到新创建的分区,可以尝试以下方法:
1、确保已经卸载了原分区并创建了新分区,如果没有卸载原分区,新分区可能无法显示。
2、检查新分区的文件系统是否正确设置,如果文件系统设置错误,可能导致新分区无法显示,可以使用lsblk f命令查看文件系统信息。
3、如果以上方法都无法解决问题,可以尝试重新安装操作系统,在安装过程中,系统会自动识别新创建的分区。
在Ubuntu中,GParted是一个功能强大的磁盘分区编辑器,可以帮助用户轻松调整磁盘分区,通过本文的介绍,相信读者已经掌握了如何使用GParted进行磁盘分区调整的方法,在使用过程中,请注意备份数据、遵循操作步骤,以确保操作的安全性和有效性,遇到问题时,可以参考本文提供的FAQs进行解决,希望本文能对读者有所帮助!